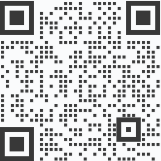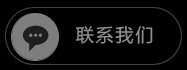outlook群發郵件
Outlook和Gmail在國外都是使用人數眾多的郵箱,國內也有部分用戶,但很多人不知道outlook群發郵件該怎么發,今天就讓一米軟件來教教大家。
如果你要通過電子郵件向多人進行郵件群發,并希望針對每個收件人進行個性化,請使用郵件合并。你可以創建一批具有相同格式設置、使用相同文本和圖形的個性化電子郵件。電子郵件僅在指定部分有所不同和個性化。郵件合并(與向一組人員廣播一封郵件不同)將郵件的每個收件人作為獨立收件人。
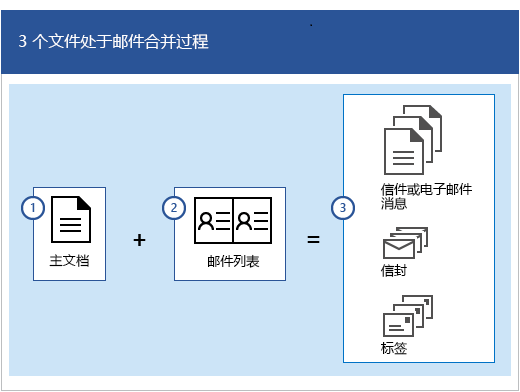
1、使用郵件合并流程創建電子郵件涉及三個文檔:
“主文檔”
此文檔即你的電子郵件,它包含對于合并文檔的每個版本都相同的文本和圖形(例如徽標或圖像)。
“郵寄列表”
此文檔包含用于在函件中填充信息的數據。例如,郵寄列表中包含多個姓名,而主文檔則為要發送至列表中人員的電子郵件。
“合并文檔”
此文檔是主文檔和郵寄列表的組合。郵件合并將從郵寄列表提取信息并將其置于主文檔中,為郵寄列表中的每個人生成個性化的合并文檔。
步驟 1:準備主文檔
在開始之前,在 Word 中鍵入要向每個人發送的電子郵件的正文。例如,若要告知收件人即將發生的事件,請添加事件的名稱、日期、時間和位置。每個人都需要這些事件詳細信息。
在“郵件”選項卡上的“開始郵件合并”組中,選擇“開始郵件合并”>“電子郵件”。
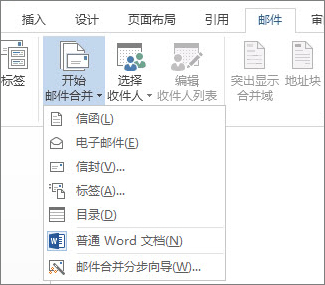
步驟 2:設置郵寄列表
要發送電子郵件,需安裝兼容 MAPI 的郵件程序,例如 Outlook或 Gmail。如果使用 Outlook MAPI,請確保 Word 和 Outlook 的版本相同。
郵寄列表是你的數據源。它還可以是 Outlook 聯系人目錄、Access 數據庫或 Office 地址列表。它包含用 Word 用于提取信息以構造電子郵件的記錄。
提示:
如果你沒有郵寄列表,可以在郵件合并過程中進行創建。在開始郵件合并流程之前,請收集所有數據記錄,并將其添加到數據源。
如果你使用的是 Excel 電子表格,請確保將郵政編碼列的格式設置為文本,以確保不會丟失任何零。
如果想要使用 Outlook 聯系人,請確保 Outlook 是你的默認電子郵件程序。
步驟 3:將郵寄列表鏈接到電子郵件
現可從數據源(地址列表)中選擇收件人。請確保數據源中有一列電子郵件地址,且其中包含要向其發送郵件的每個人的電子郵件地址。
在“郵件”選項卡上的“開始郵件合并”組中,選擇“選擇收件人”,然后選擇一個選項。
執行下列操作之一:
如果沒有郵寄列表,請選擇“鍵入新列表”進行創建。
或者
如果郵寄列表位于 Excel 電子表格、Access 數據庫或其他類型的數據文件中,請選擇“使用現有列表”。然后瀏覽至相應列表并選擇“打開”。
或者
如果使用 Outlook 聯系人,請選擇“從 Outlook 聯系人中選擇”。
選擇“文件”>“另存為”。
在“文件名”框中,鍵入文件名,然后選擇“保存”。
2、編輯郵寄列表
若要向列表中所有人發送電子郵件,請轉到步驟 4:向電子郵件添加個性化內容。若要僅向列表中特定人員發送電子郵件,可縮小列表范圍,按下列步驟編輯郵寄列表。
選擇“編輯收件人列表”。
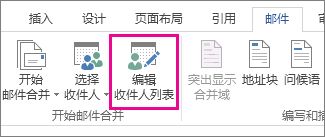
檢查你希望收到郵件的人的姓名。

還可對列表進行排序或篩選,以便更容易找到姓名和地址。
步驟 4:向電子郵件添加個性化內容
通過添加人員姓名和地址對每封電子郵件進行個性化。添加這些詳細信息的最佳做法是在主文檔中插入合并域。
在“郵件”選項卡上的“編寫和插入域”組中,選擇“地址塊”。
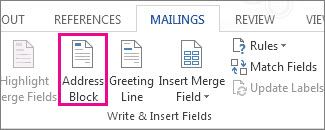
在“插入地址塊”對話框中,選擇收件人姓名的格式,因為它將顯示在電子郵件中。
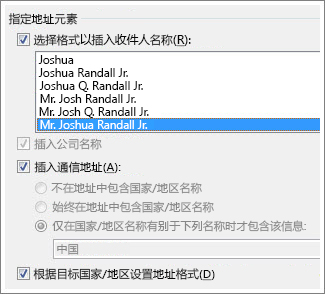
選擇“確定”以插入合并域。
在“編寫和插入”組中,選擇“問候語”。
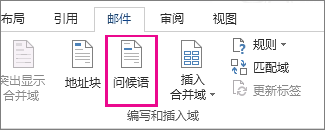
在“插入問候語”對話框中,選擇要使用的格式。
選擇“確定”以插入合并域。
選擇“文件”>“保存”以保留電子郵件。
注意: 插入域后需要手動設置電子郵件格式。
也可以將數據源中的其它字段添加到電子郵件
3、驗證合并域名稱
確保 Word 能夠找到郵寄列表中的姓名和地址。
在“郵件”選項卡上的“編寫和插入域”組中,選擇“匹配域”。
提示: 也可向主文檔的“插入地址塊”對話框中添加地址塊以打開“合并域”。
在“匹配字段”對話框中,驗證列表中顯示的記錄字段是否與郵寄列表數據源中記錄的名稱和列標題相匹配。
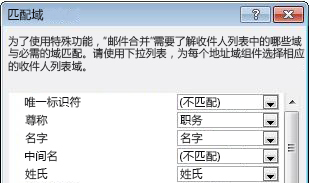
注意: 該對話框中有兩個列。左側的列可以是業務記錄中常見名稱的列表。右側的列是該常見名稱的域名,映射到數據源文件中的列標題。
執行下列操作之一:
如果顯示的域名與郵寄列表數據源中記錄所用的列標題相匹配,則不進行任何操作。
或者
如果預期與數據源中列標題匹配的域名中顯示“(不匹配)”,請選擇下拉箭頭,然后在郵寄列表數據源中選擇域名。根據需要重復。
選擇“確定”。
設置郵件合并域格式
若要更改合并內容的字體、字號或間距,請選擇合并域的名稱,然后進行所需的更改。
在“郵件”選項卡上的“預覽結果”組中,選擇“預覽結果”以從合并結果切換回信函中的郵件合并域。
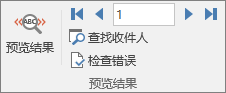
選擇合并域的名稱。

在“開始”選項卡上,選擇要使用的字體和字號。
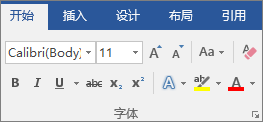
在“頁面布局”選項卡上 (Word 2013) 或布局選項卡上 (Word 2016),選擇需要的段落間距。
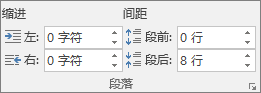
注意: 因為 Word 將地址塊中的每一行視為一個段落,所以可能需要縮小行距。
步驟 5:預覽和完成
將合并域添加到主文檔后,即可預覽合并結果。當你對預覽滿意時,請完成合并。
選擇“預覽結果”,然后選擇“下一條”或“上一條”
記錄按鈕,確保函件正文中的名稱和地址正確顯示。
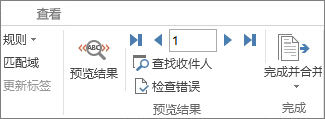
提示: 若要轉到列表開頭,請選擇“第一條”
記錄按鈕;若要轉到列表末尾,請選擇“最后一條”
記錄按鈕。
選擇“完成并合并”>”發送電子郵件”。
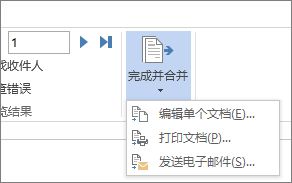
在“收件人”框中,選擇列表中電子郵件地址列的對應姓名。
注意: Word 將向每個電子郵件地址發送單獨的郵件。將無法抄送或密件抄送其他收件人,也無法向該電子郵件添加附件。
在“主題行”框中,鍵入郵件的主題行。
在“郵件格式”框中,選擇“HTML”(默認設置)或“純文本”以將文檔作為電子郵件的正文發送。
重要: 如果以純文本格式發送電子郵件,則主文檔將不包含任何文本格式或圖形。
在“發送記錄”下,執行下列操作之一:
接受默認設置以合并和發送“所有”記錄。
或者
選擇“當前記錄”則郵件中僅發送屏幕上可見的記錄。
或者
選擇最后一個選項,在“發件人”框中輸入要開始合并的記錄編號,并在“收件人”框中輸入要結束合并的記錄編號。
注意: 除具有“發件人”到“收件人”區域中記錄編號的人員外,不會向任何人發送電子郵件。
選擇“確定”運行郵件合并。
步驟 6:保存個性化郵件
如果計劃將電子郵件用于其它郵件合并,請保存郵件。
保存主文檔時,還會保存它與所選數據源的連接。下次打開主文檔時,Word 將提示你選擇是否保留與數據源的連接。
如果選擇“是”,則將打開文檔并顯示與第一條記錄合并的信息。
如果選擇“否”,則將斷開主文檔與數據源之間的連接。電子郵件的主文檔將變為標準 Word 文檔。
-
139如何群發郵件
139如何群發郵件?其實每種郵箱群發郵件的方式都是一樣的,都是登陸網頁發送,或者利用郵件群發軟件工...
2022-03-01 15:33:50 閱讀:4635 #網絡營銷#
-
怎樣群發139郵件
怎樣群發139郵件?139郵箱是中國移動提供的電子郵件服務。以手機號@139.com為后綴的免費郵...
2022-03-01 15:37:53 閱讀:3391 #網絡營銷#
-
139郵箱怎么群發郵件
很多人不清楚139郵箱怎么群發郵件,下面就讓一米軟件來教教大家。 首先我們需...
2022-03-01 15:50:51 閱讀:5326 #網絡營銷#
-
商務群發郵件
今天一米軟件來和大家說說商務群發郵件應該怎么去做。 我們先登錄郵箱賬號和密碼...
2022-03-01 16:00:05 閱讀:2430 #網絡營銷#
-
群發商務郵件
一米智能群發商務郵件軟件,專業用于商業、貿易、辦公等領域的多個郵件發送,集成了郵件服務器的設置和保...
2022-03-01 16:03:21 閱讀:2827 #網絡營銷#
熱門推薦
- 1怎么利用Facebook賺錢閱讀:6505
- 2電子郵件營銷的策略 閱讀:5913
- 3郵箱群發不進垃圾箱閱讀:6598
- 4群發郵箱平臺哪個好 閱讀:6008
- 5郵件推廣中的具體營銷步驟閱讀:6116
- 6如何群發郵件但不被發現閱讀:7190
- 7群發郵件如何不屏蔽閱讀:4487
- 8郵件如何群發多個不同的人閱讀:4616
- 9哪個郵箱群發效果好閱讀:4410
- 10如何群發郵件閱讀:4630
- 11電子郵件的營銷方法 閱讀:4394
- 12電子郵件雜志營銷 閱讀:4393
- 13電子郵件廣告樣式閱讀:4481
- 14郵件批量發送軟件 閱讀:4668
- 15外貿郵件群發閱讀:4343
- 16哪個郵箱群發效果好閱讀:4289
- 17郵件推廣的技巧閱讀:4536
- 18郵件如何群發閱讀:4291
- 19facebook 怎么增加好友閱讀:4480
- 20如何可以群發郵件 閱讀:4517
- 21郵件廣告投放渠道有哪些閱讀:4897
- 22批量群發郵件 閱讀:4428
- 23怎么發廣告郵件閱讀:4719
- 24郵件批量發送系統使用方法閱讀:4357
- 25群發郵件數量限制閱讀:5081
- 26批量發送個性化郵件閱讀:4499
- 27郵件怎么群發給很多人閱讀:4283
- 28如何自動發廣告郵件閱讀:4709
- 29如何群發郵件閱讀:76799
- 30郵件如何發給多人閱讀:77375
標簽更多+










 微信咨詢
微信咨詢
 撥打電話
撥打電話